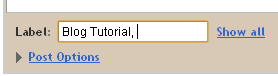Berhubung cara ini juga termasuk dalam blog tutorial
bizetc karena saat membuat postingan
mengatur pengaturan di blogspot, saya telah mengatakan akan membahas tentang FeedBurner ini, judul sekarang adalah
Daftar FeedBurner dan Mendapatkan Fitur/ Widget nya, sebelum melanjutkan, saya akan menjelaskan kepada Anda tentang
FeedBurner.
Feedburner adalah suatu layanan manajemen web feed atau umpan web, yang terdiri dari
RSS Feed, dan biasanya di gunakan untuk blogger.
FeedBurner memiliki fitur fitur yang banyak, serta biasa di gunakan untuk mempublikasikan konten agar orang lain dapat berlangganan artikel melalui blog secara gratis, dan juga dapat menganalisa traffic saat orang lain mengetikkan email di kotak pengisian email.
Mungkin Anda ingin tau bagaimana mendapatkan layanan ini, pastinya saya tidak ingin merumitkan Anda, karena saya akan menerangkannya secara rinci namun jelas, ikuti langkah-langkahnya sebagai berikut :
A. Daftar FeedBurner
- Paling utama, Anda kunjungi www.feedburner.com serta login dengan menggunakan akun Gmail pastikan Anda mempunyai akun Gmail, karena FeedBurner kepunyaan Google, jika belum mempunyai akun Gmail, silahkan kunjungi mail.gmail.com, kalau ingin tahu cara membuat akun Gmail baca di sini.
- Jika sudah masuk atau login, Anda akan di arahkan untuk mengetikkan URL blog Anda, pada kotak isian di bawah kalimat Burn a feed right this instant. dengan URL http://NamaBlogAnda.blogspot.com/feeds/posts/default, kemudian jangan beri tanda centang pada kotak sebelah kiri dari I am a podcaster! langsung klik Next
- Nanti Anda akan di arahkan untuk mengisi alamat feed dari FeedBurner
Feed Title : Isi dengan nama pada judul blog Anda
Feed Address : Isi dengan nama alamat feed Anda, ibarat nya sama dengan ID. Jika ID sudah di gunakan, lebih baik Anda mencari nama ID lain, kemudian klik tombol
Next.
- Jika sudah, akan muncul kalimat Congrats! Your FeedBurner feed is now life. Want to dress it up a little?
Untuk sementara jangan di tutup halaman seperti di atas, copy dan paste alamat feed tersebut ke blogspot Anda yang seperti blog ini dengan URL feed
http://feeds.feedburner.com/Bizetc atau
http://feeds.feedburner.com/Nama-Feed-Anda. Dengan Login Blogger, klik
Pengaturan-Feed Situs dan letakkan pada kotak isian
Posting URL Pengubahan Arah Feed
- Kalau sudah Anda isi, jangan lupa untuk klik tombol SIMPAN SETELAN
- Selanjutnya, alihkan perhatian Anda ke halaman FeedBurner tadi dan klik tombol Next
- Lalu beri tanda centang dengan klik kotak sebelah kiri dari Clickthroughs — How often people click items back to your site dan I want more! Have FeedBurner Stats also track:, klik tombol Next
- Dalam hal ini Anda sudah berhasil mendaftarkan blog Anda di FeedBurner
B. Mendapatkan Fitur FeedBurner
Sebelum mengetahui untuk fitur atau widget nya, saya akan
sedikit menjelaskan tata letak dari menu serta sedikit bagian dari isi menu tersebut. Pastinya setiap menu memiliki isi yang berbeda beda, dalam hal ini saya akan memberitahukan kepada Anda yang mana menu dan bagian isi menu tersebut, karena saya tidak menampilkan gambar nya pada tahap setelah ini, serta saya akan menampilkan sedikit gambar, tulisan dan keterangan nya saja. Perhatikan gambar di bawah ini, Menu dan Bagian isi dari menu pada
Google FeedBurner
Keterangan gambar :
1. Pada kotak yang berwarna
biru adalah menu dari
Google FeedBurner
2. Pada kotak yang berwarna
merah adalah bagian dari isi menu
Ok, selanjutnya mari kita lanjutkan ke tahap selanjutnya sebagai berikut :
- Klik menu Optimize, klik SmartFeed dan klik tombol Activate
- Pada menu Publicize, bagian bagian fitur atau widget nya :
- Klik Headline Animator Tujuan nya hanya sebagai menampilkan bentuk kotak yang mempunyai judul yang bertukar atau berganti sesuai dengan judul blog Anda, dalam bentuk kotak yang dapat Anda sesuaikan sendiri, bagian bagian nya :
a. Clickthrough URL : Isi dengan URL Feed milik Anda sendiri contoh http://feeds.feedburner.com/NamaFeedAnda (biasanya sudah terisi langsung)
b. Theme : Pilih tampilan dari bentuk kotak Headline sesuai dengan selera Anda, Ada 2 model bentuk tampilan yaitu Ad Units - "Subscribe" dan Other, dalam 1 bentuk tampilan akan berbeda beda (biasanya blogger banyak memilih Other bagian Classic, karena bentuknya yang elegant)
c. Title : Anda boleh mengisi dengan judul blog Anda atau boleh tidak, terserah Anda, alangkah lebih baik di isi, jika di isi, klik atau beri tanda centang pada kotak di samping Title dan beri judul blog Anda, dibwah judul blog Anda, terdapat Width(ukuran panjang huruf yang di tampilkan), Font Size(Ukuran huruf/font), Color(Warna dari huruf/font)
d. Headlines : Tujuan nya untuk menampilkan judul pada postingan, modifikasi sesuai selera Anda
e. Dates : Tanggal sejak postingan blog Anda di tampilkan, boleh di aktifkan atau bloeh tidak, serta modifikasi sesuai selera Anda
f. Masih ada nih, Anda dapat menarik judul blog, judul postingan dan tanggal untuk mengatur ulang di kanvas atau kotak Headline tersebut
g. Jika sudah di modifikasi, klik tombol Activate
h. Nanti Anda akan di arahkan untuk memasang langsung ke blog Anda, pada Add to MySpace, TypePad, etc. pilih Blogger blog jika Anda pengguna Blogger, dan klik tombol Next, akan muncul jendela baru, klik Add to Blogger, letakkan widget tersebut di widget atau gadget blog Anda, lalu klik tombol SIMPAN
Hasilnya Akan menjadi seperti di bawah ini (ini adalah bentuk Classic tanpa saya modifikasi) :
- Klik Email Subscriptions di sini terdiri dari 2 fitur, yaitu Subscription Form Code/Formulir Berlangganan dan Subscription Link Code/Link Berlangganan
*Untuk Subscription Form Code : Tujuan nya agar pengunjung mendapatkan artikel gratis saat mereka memasukkan email pada kotak yang tersedia oleh FeedBurner kepunyaan dari blog Anda sendiri.
Cara mendapatkan fitur atau widget ini :
Anda hanya perlu copy kode pada kotak, atau lihat caranya sebagai berikut (pastinya cara ini untuk pengguna blogger saja).
a. (Secara Otomatis) Lihat bagian bawah dari kotak kode tersebut dengan kalimat Use as a widget in pilih Blogger klik tombol Go!
b. (Secara Manual) Anda hanya perlu menyimpan kode tersebut di notepad komputer Anda (agar tidak perlu lagi masuk ke Google FeedBurner), Atau bisa langsung meletakkan nya di widget/sidebar blog Anda
Hasilnya :
*Untuk Subscription Link Code : Tujuan nya agar pengunjung tidak perlu memasukkan email mereka melalui blog Anda, karena dengan link, mereka nanti akan di arahkan ke formulir di FeedBurner, hanya saja mereka bekerja menulis 2x untuk 2 isian, yaitu ketik email dan captcha.
Cara mendapatkan link ini sebagai berikut :
a. (Secara otomatis) Gulir sedikit kebawah, dan lihat ada sedikit kode dari kode sebelumnya, lalu lihat bagian bawah dari kotak kode tersebut dengan kalimat Use as a widget in pilih Blogger klik tombol Go!
b. (Secara manual) Anda hanya perlu menyimpan kode link tersebut di notepad komputer Anda (agar tidak perlu lagi masuk ke Google FeedBurner), Atau bisa langsung meletakkan nya di widget/sidebar blog Anda
Hasilnya bisa Anda klik link di bawah ini :
Subscribe to Bizetc by Email
- Kemudian pilih PingShot, klik tombol Activate
- Pilih FeedCount, klik tombol Activate :
Cara mendapatkan fitur atau widget ini :
a. Pada Chicklet style pilih di antara 2 model tampilan yang ingin Anda tampilkan, yaitu Static/Biasa atau Animated/Animasi, dan pada Color scheme Anda bisa mengatur warna teks dan body atau kotak dari widget tersebut
b. Kemudian klik tombol Save, hasilnya lihat di bagian Your Chicklet
c. (Secara Otomatis) Lihat bagian bawah dari kotak Copy this HTML dengan kalimat Use as a widget in pilih Blogger klik tombol Go!
d. (Secara manual) Anda hanya perlu menyimpan kode link tersebut di notepad komputer Anda (agar tidak perlu lagi masuk ke Google FeedBurner), Atau bisa langsung meletakkan nya di widget/sidebar blog Anda
Hasilnya lihat bentuk fiturnya dibawah ini setelah saya modifikasi Chicklet nya :
- Chicklet Static/Biasa :

- Chicklet Animated/Animasi :

- Ada tambahan lagi, itupun jika Anda mau, yaitu masih di menu Publicize, klik Chicklet Chooser
Cara Mendapatkan nya yaitu dengan cara manual aja, agar Anda tidak perlu balik balik lagi ke FeedBurner. Copy kode nya dan letakkan di notepad komputer Anda, setiap Anda klik bulatan yang ada di tombol atau gambar tersebut, di Copy the HTML below for use in your own page templates: atau lihat bagian yang paling bawah, ingat ya, 1 klik untuk 1 kode atau klik satu persatu dan copy kode nya yang ingin Anda letakkan di blog
Akhirnya, postingan ini sudah selesai juga, hee heeee.. yang jelas saya sudah memberikan yang terbaik untuk pengujung blog agar dapat di mengerti, mudah mudahan dengan Anda mendaftarkan blog di FeedBurner, blog Anda akan dapat jadi terkenal juga, itupun jika Anda mau berusaha sendiri... Amiin,, Nah !! sampai di sini dulu untuk artikel ini.
Selamat Mencoba dan
Semoga Bermanfaat






































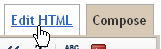



 = Undo dan Redo
= Undo dan Redo = Font
= Font = Font size
= Font size = Bold
= Bold = Italic
= Italic = Underline
= Underline = Stikethrough
= Stikethrough = Text color
= Text color = Text background color
= Text background color = Add or remove link
= Add or remove link = Insert a video
= Insert a video = Insert jump break
= Insert jump break = Alignment
= Alignment = Numbered list
= Numbered list = Bullet list
= Bullet list = Blockquote
= Blockquote = Remove formatting
= Remove formatting = Check spelling
= Check spelling = Define / translate
= Define / translate